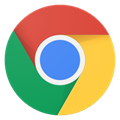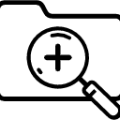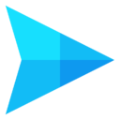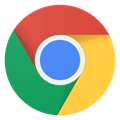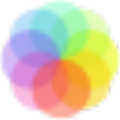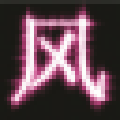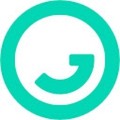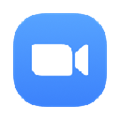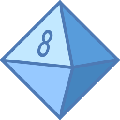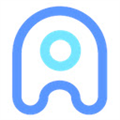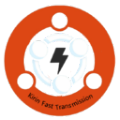Xlight FTP Server是一款电脑服务器管理软件,该工具可以很好的对FTP服务器访问规则,还能对其进行多样的目录管理,通过自动防火墙来保护服务器安全,让你管理FTP更加灵活。
软件介绍
Xlight FTP Server是一款强大且使用方便的FTP服务器。支持SSL加密和ODBC数据库,服务器运行时占用很少的CPU和内存资源.,用它独创的高效网络算法,它能够比其他Windows ftp服务器处理更多的用户。
汉化说明
把“language.ini“复制到安装目录,而不是放到语言文件夹。
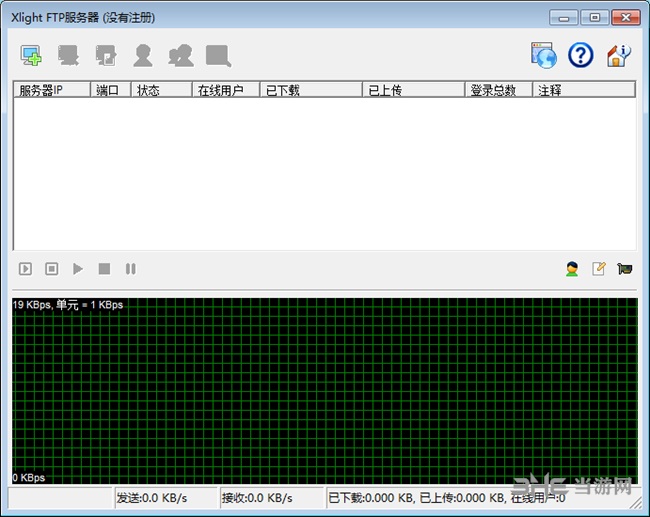
软件特色
Xlight FTP Server中文版还有很多其他FTP服务器没有的独特功能.强大的访问控制规则,可以用来隐藏/显示文件和目录或者禁止/允许用户对文件和目录的指定FTP访问. 支持完全分离的虚拟目录结构,有用户,组和公共三种虚拟目录,便于灵活管理. 支持FTP服务器总带宽控制,可以定时控制FTP服务器的总带宽. 当在ADSL路由器或防火墙后运行FTP服务器时,它能够自动检测广域网IP地址的变化.能够控制每个FTP连接和用户的命令执行速度,便于保护服务器和减弱拒绝服务攻击的影响.能够远程启动,停止和暂停任何一个虚拟服务器。
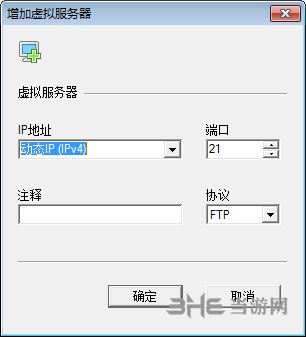
安装方法
1、 运行Xlight.exe 即可开启FTP服务,成功后右下角驻留一个绿色或黄色 的图标,显示为红色的 说明还没有配置好。
2、 首次运行后界面如下:
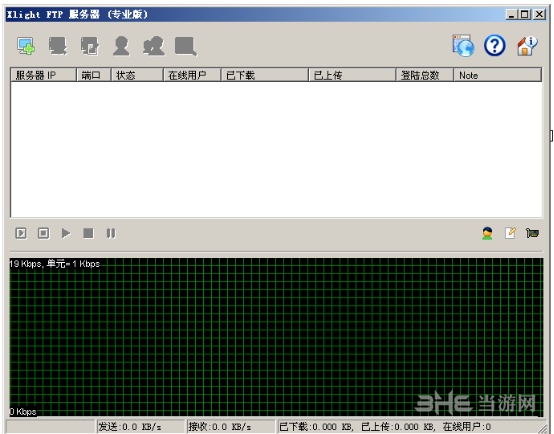
3:点击添加一个虚拟服务器:
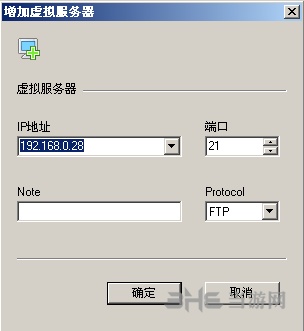
4:输入主机IP,其余不变(端口不变21):
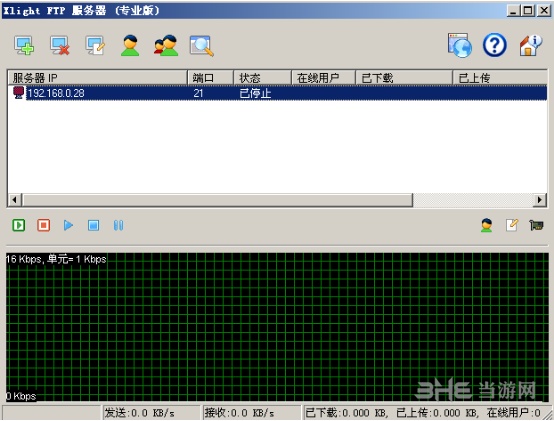
5、选中刚添加的节点,添加用户
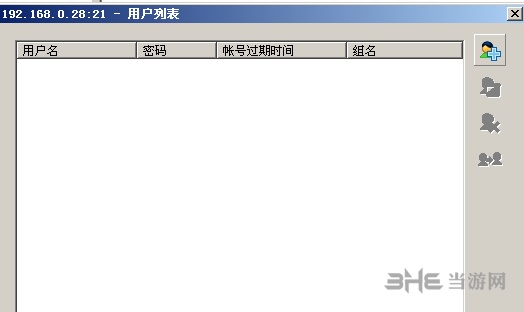
6、再点 ,输入用户名和密码,在选一个目录:(用户登陆后进入该目录)
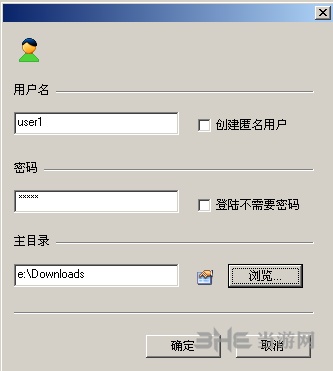
7、添加用户后在列表中可见:
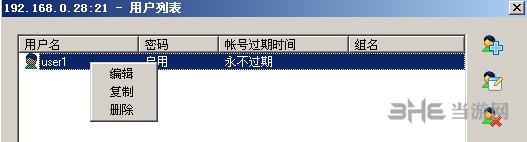
8、点右键选择“编辑”:
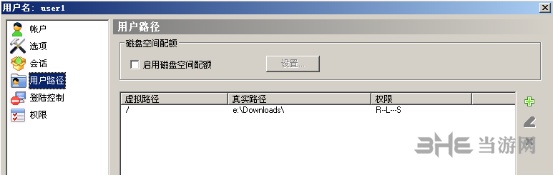
9、下面设置该用户的权限:

10、在“用户路径”选项中:
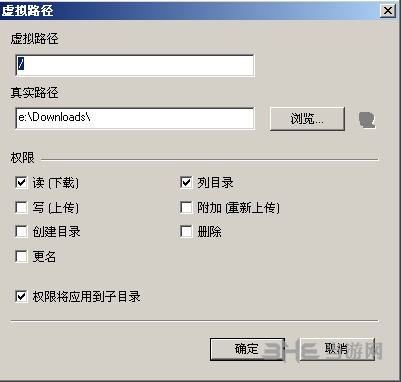
11、选中主目录点进行配置:默认的是只能下载,不能上传,创建目录等,根据需要进行设置。
无特殊需求,其他的参数不用设置了。
== 基本配置结束==
如何访问:
打开资源管理器:地址栏访问 ftp://192.168.0.28
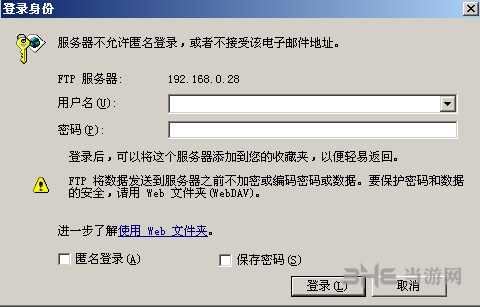


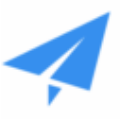
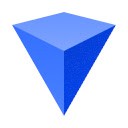

 局域网硬件信息批量检测软件
局域网硬件信息批量检测软件 强制下载钉钉群直播回放软件
强制下载钉钉群直播回放软件 哔哩哔哩唧唧
哔哩哔哩唧唧 Universal Maps Downloader(通用地图下载器)
Universal Maps Downloader(通用地图下载器) winscp
winscp 超星签到小助手极速版
超星签到小助手极速版 小鸭欢乐采无限会员免登陆版
小鸭欢乐采无限会员免登陆版 小鸭赚多多破解邀请码免费版
小鸭赚多多破解邀请码免费版